На смартфоне, планшете, в телевизоре и в поисковой системе
Родители часто беспокоятся, что ребенок проводит слишком много времени в мобильных играх и соцсетях, а в интернете может наткнуться на сайты со взрослым контентом. Эти проблемы поможет решить родительский контроль: с ним можно заблокировать на смартфоне контент, не предназначенный для детей, и ограничить использование приложений.
Что представляет собой родительский контроль:
- Встроенная функция на смартфоне или планшете.
- Приложение, которое устанавливается отдельно.
- Режим на сайте. Например, YouTube Kids — это отдельный сегмент YouTube, который содержит только детский контент.
Встроенный родительский контроль на Android
Режим родительского контроля есть на устройствах с версией Android 5.0 или более новой.
Что можно делать?
- Просматривать, какими приложениями и как долго пользуется ребенок, устанавливать временные лимиты.
- Блокировать устройство на расстоянии — например, когда пришло время делать уроки или ложиться спать.
- Ограничивать доступ к сайтам, не предназначенным для детей, в Google Chrome (в других браузерах фильтр нужно включать отдельно через их настройки).
- Включать безопасный поиск в браузере, чтобы в нем не отображались картинки и сайты для взрослых. Так ребенок не увидит вредный контент, даже если будет его искать.
- Отслеживать геолокацию ребенка, чтобы знать, дошел ли он утром до школы и где гуляет с друзьями.
- Контролировать покупки внутри игр и скачивание платных приложений в Google Play (правда, оплата через Google Play в России пока не работает).
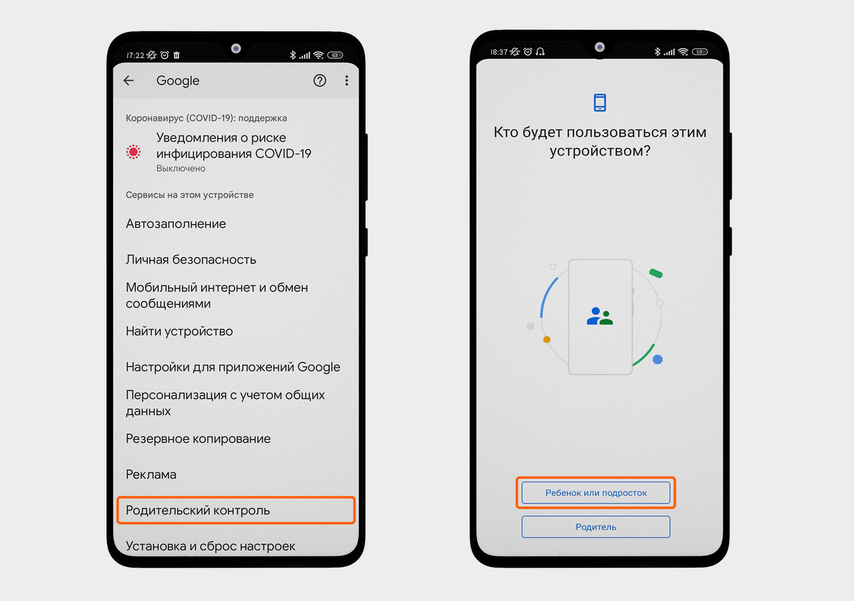

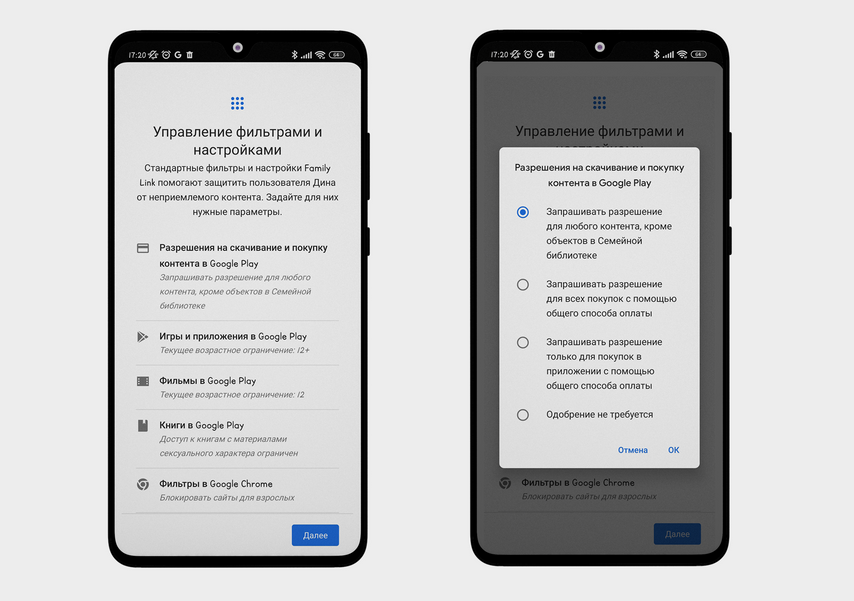
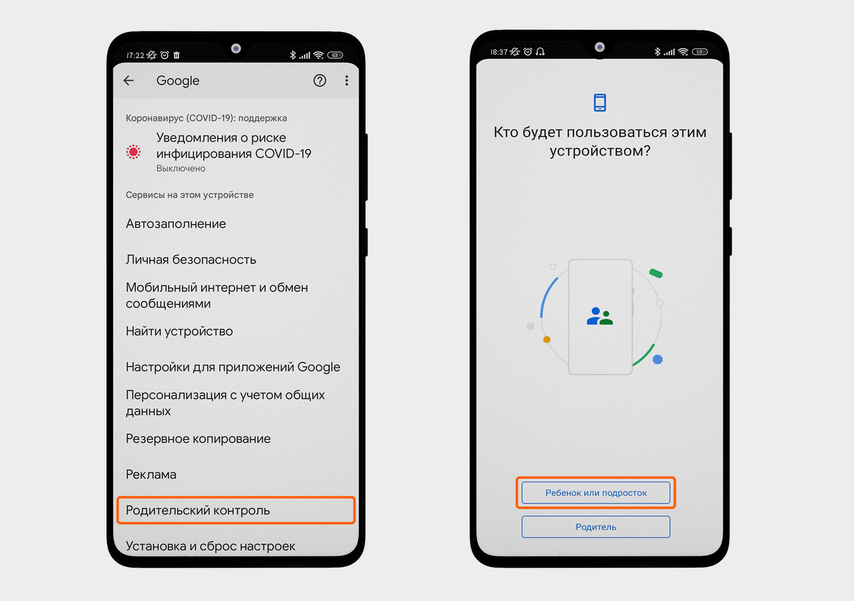

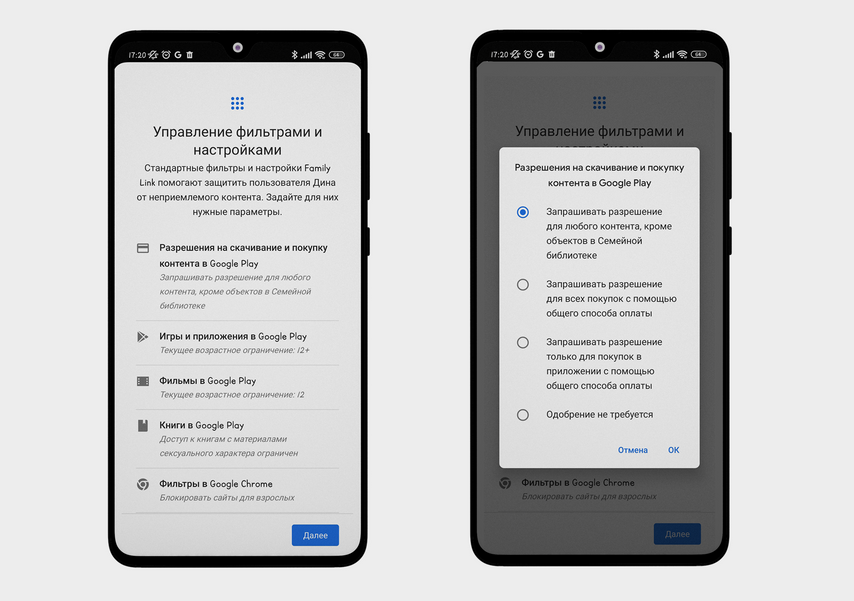
В настройках можно выбрать, на какие покупки нужно разрешение родителей
Как настроить родительский контроль?
Возьмите телефон ребенка. Если на нем открыт ваш Google-аккаунт, выйдите из него и создайте отдельный детский профиль. Настраивайте родительский контроль вместе с ребенком: он должен будет дать свое согласие на включение функции.
- Зайдите в «Настройки» → Google → «Родительский контроль».
- Нажмите «Начать» → «Ребенок или подросток» → «Далее».
- Выберите аккаунт ребенка в меню.
- Нажмите «Далее». Теперь выберите в меню свой (родительский) аккаунт и войдите в него, чтобы настроить контроль от лица взрослого.
- Нажмите «Далее». Теперь ребенок должен дать согласие на использование родительского пароля и ввести пароль от своего аккаунта. Ваши аккаунты будут связаны как семейная группа.
- Нажмите «Далее» — система предложит настроить приложения, которыми может пользоваться ребенок. Выберите их и нажмите «Еще».
- Чтобы настроить фильтры поиска и разрешить скачивать контент из Google Play, по очереди зайдите во вкладки «Разрешение на скачивание и покупку», «Фильмы», «Игры и приложения», «Книги», «Фильтры» и выберите для каждой подходящий режим. По умолчанию ребенок не сможет устанавливать приложения и делать покупки сам — устройство всегда будет запрашивать разрешение у родительского аккаунта.
Встроенный родительский контроль на iOS
Режим родительского контроля есть на всех устройствах iPhone, iPad и iPod touch.
Что можно делать?
- Задавать время, в течение которого ребенку разрешено пользоваться приложениями.
- Убирать системные приложения с рабочего стола, чтобы дети не могли в них зайти. Например, если хотите, чтобы ребенок вообще не пользовался интернетом, можно скрыть браузер Safari.
- Блокировать возможность покупать приложения и оформлять платные подписки в App Store.
- Ограничить доступ к музыке, фильмам и книгам из iTunes с возрастным цензом — например, чтобы ребенок мог слушать только детские песни и смотреть только мультфильмы.
- Настроить фильтр веб-контента, чтобы ребенок не мог зайти на сайты для взрослых.
- Отключить возможность менять настройки конфиденциальности — например, чтобы ребенок не скрыл от родителей свою геолокацию, не поменял пароль на телефоне.
Как настроить родительский контроль? Активировать все функции родительского контроля через одну страницу не получится — нужно заходить в разные разделы «Настроек».
Чтобы ограничить время использования приложений:
- На устройстве ребенка перейдите в «Настройки» → «Экранное время».
- Нажмите «Использовать код-пароль» и задайте его. Цифры должны отличаться от тех, что используются для разблокировки телефона. Их нужно будет ввести, если захотите отключить или изменить ограничения. Чтобы ребенок не снял лимит, не сообщайте ему код.
- Перейдите в раздел «Лимиты приложений» → «Добавить лимит». Введите код-пароль, выберите приложения, доступ к которым нужно ограничить.
- Задайте время и дни использования — например, чтобы ребенок мог играть в мобильные игры только два часа по выходным.
- Если нужно установить свой лимит для каждой игры или социальной сети, в меню выбирайте их по отдельности.
- Потяните ползунок «Блокировка в конце лимита». Нажмите «Добавить».
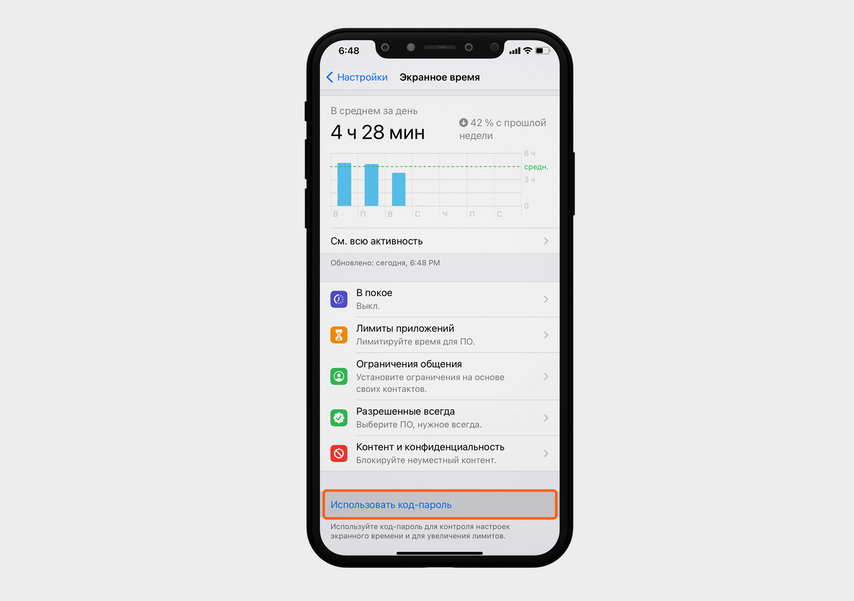

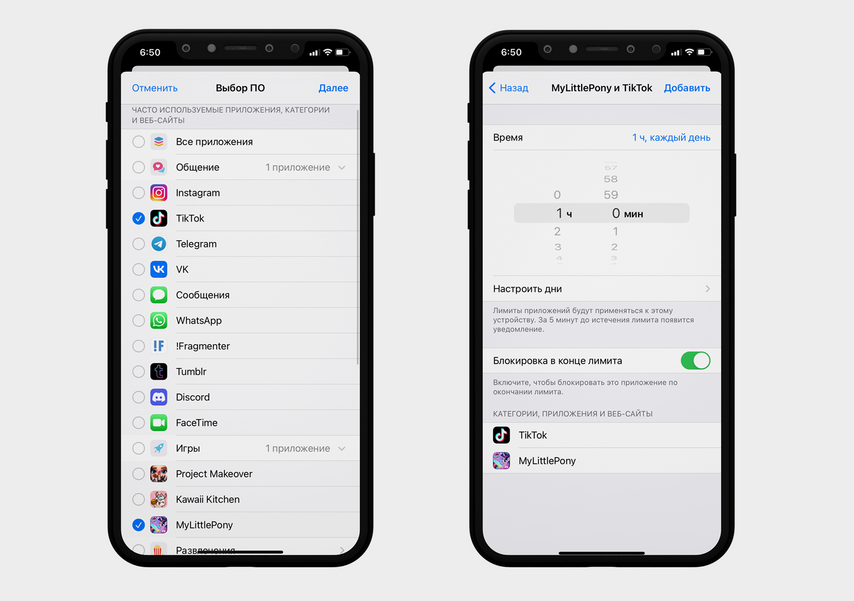
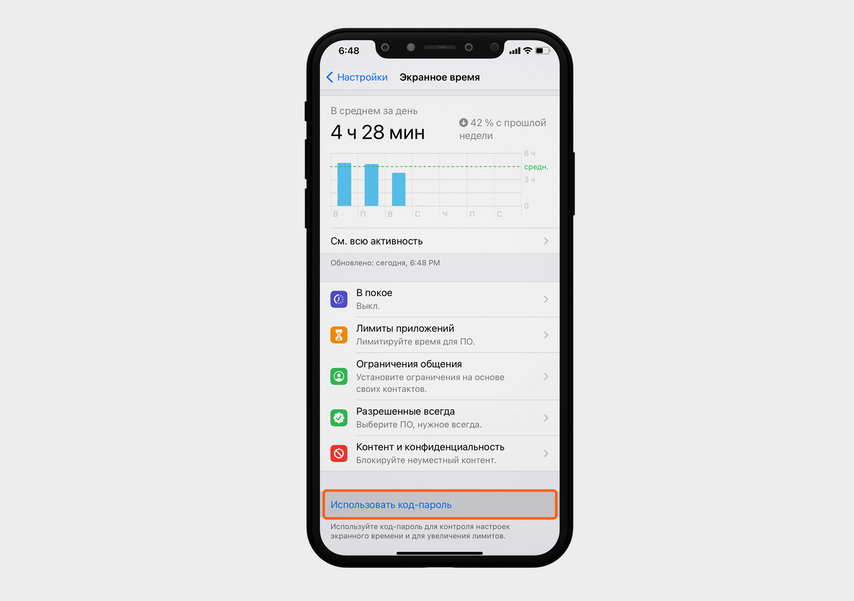

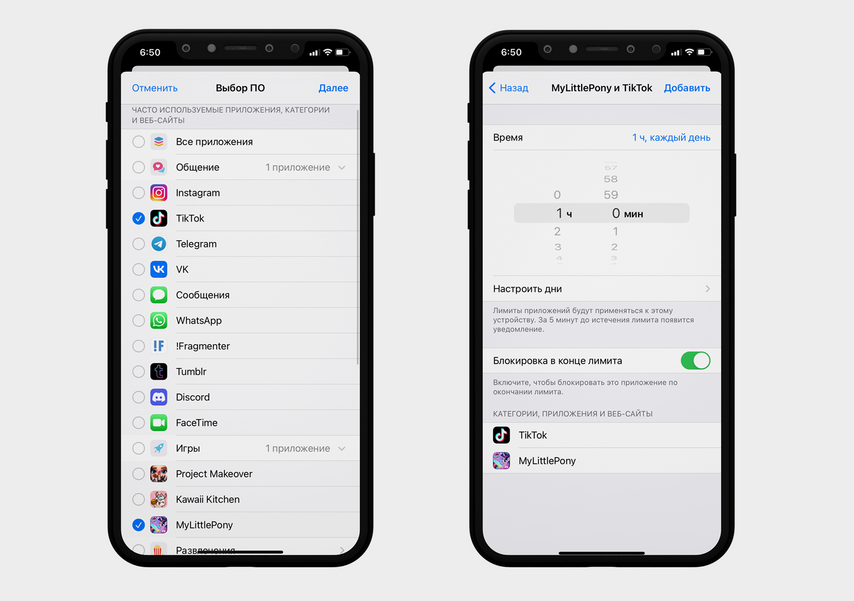
Когда заданное время истечет, приложение будет заблокировано
Чтобы заблокировать доступ ко «взрослому» контенту и сайтам:
- На устройстве ребенка перейдите в «Настройки» → «Экранное время».
- Нажмите «Контент и конфиденциальность» → «Ограничения контента».
- В разделе «Разрешенный контент магазина» по очереди перейдите во вкладки «Музыка, подкасты и новости», «Фильмы», «Телешоу», «Книги» и в каждой выберите возрастной ценз из списка: «0+», «6+», «12+».
- Теперь перейдите во вкладку «Веб-контент». Если выбрать режим «Без сайтов для взрослых», фильтр будет автоматически блокировать ресурсы по домену и ключевым словам, которые связаны с ненормативным контентом. Вы также можете сами добавлять любые сайты, к которым хотите ограничить доступ, — например, заблокировать все соцсети.
- Если выбрать «Разрешенные веб-сайты», ребенок сможет заходить только на те страницы, которые вы вручную добавите в список, например в школьный электронный дневник. Остальные сайты будут заблокированы.
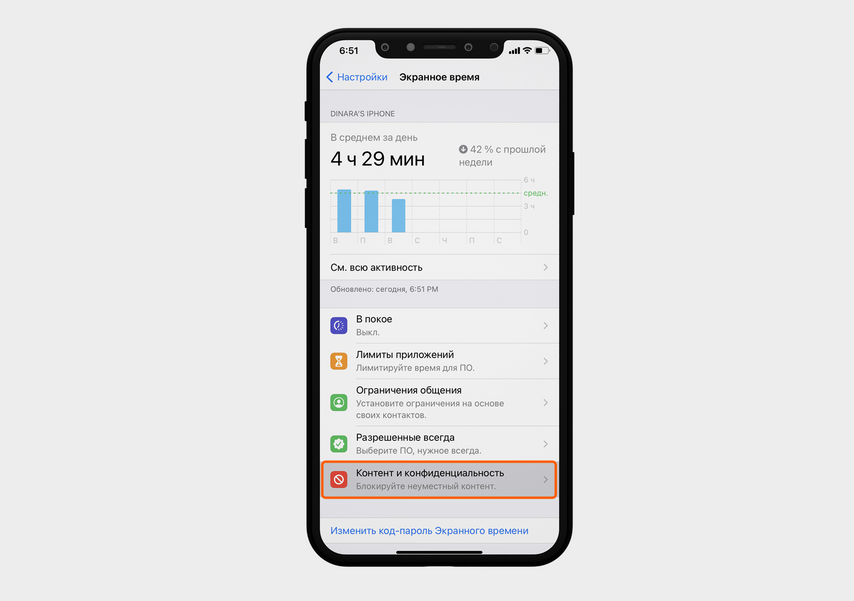
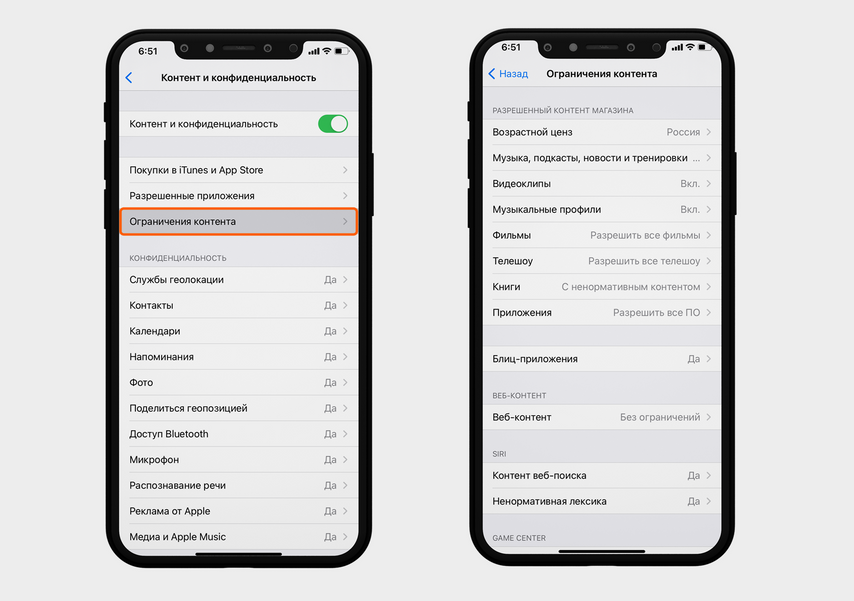
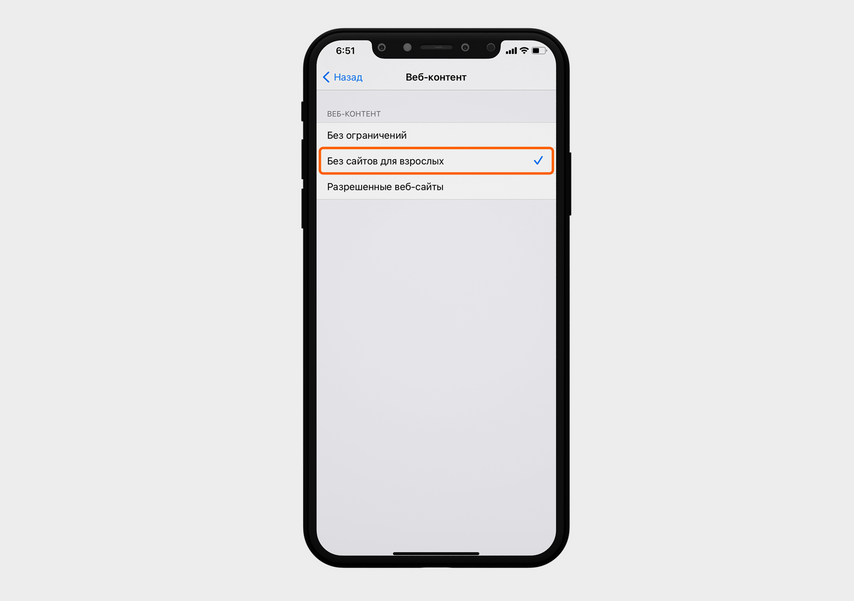
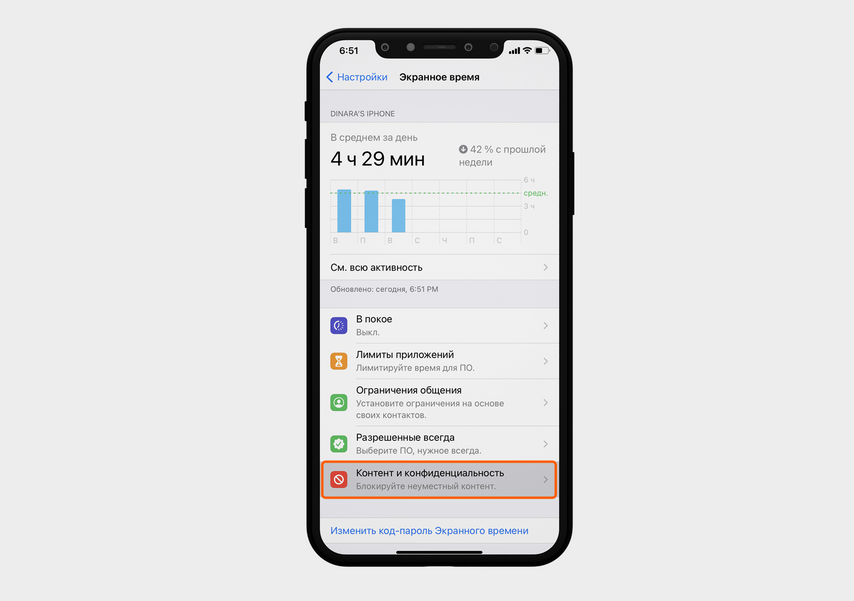
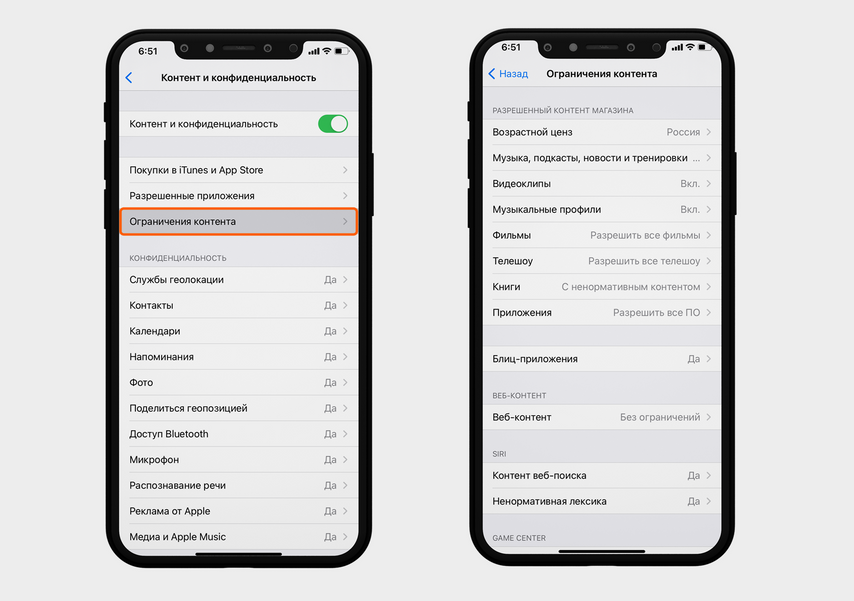
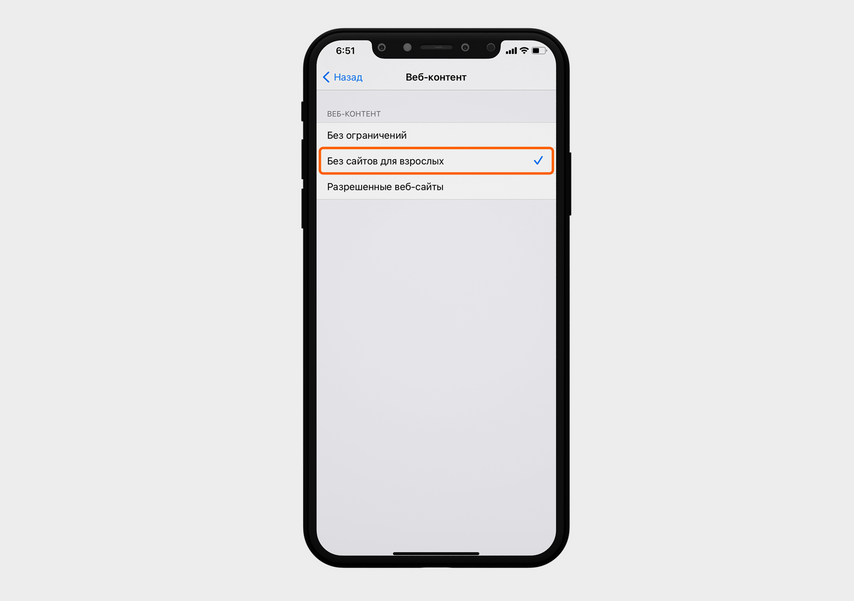
Выберите фильтр для веб-контента из предложенного списка
Чтобы отслеживать геолокацию ребенка:
- Убедитесь, что на устройстве ребенка включен интернет. Зайдите в «Настройки» → «Конфиденциальность». Потяните вправо ползунок «Службы геолокации», чтобы он стал зеленым.
- Теперь перейдите в раздел «Поделиться геопозицией» и потяните вправо ползунок. То же самое сделайте в разделе «Найти iPhone», в пунктах «Найти iPhone» и «Сеть Локатора», чтобы отслеживать устройство ребенка, даже если на нем нет интернета.
- Потяните вправо ползунок «Последняя геопозиция» — если телефон ребенка разрядится, вы будете видеть последнее сохраненное местоположение.
- Перейдите на рабочий стол, запустите системное приложение «Локатор». В нем зайдите в раздел «Я» и нажмите «Делиться геопозицией».
- В приложении в разделе «Люди» нажмите «Начать делиться геопозицией» и добавьте ваши контакты, чтобы видеть гаджет ребенка на своем устройстве.
- Чтобы отслеживать местоположение ребенка, на своем Apple-устройстве зайдите в приложение «Локатор».
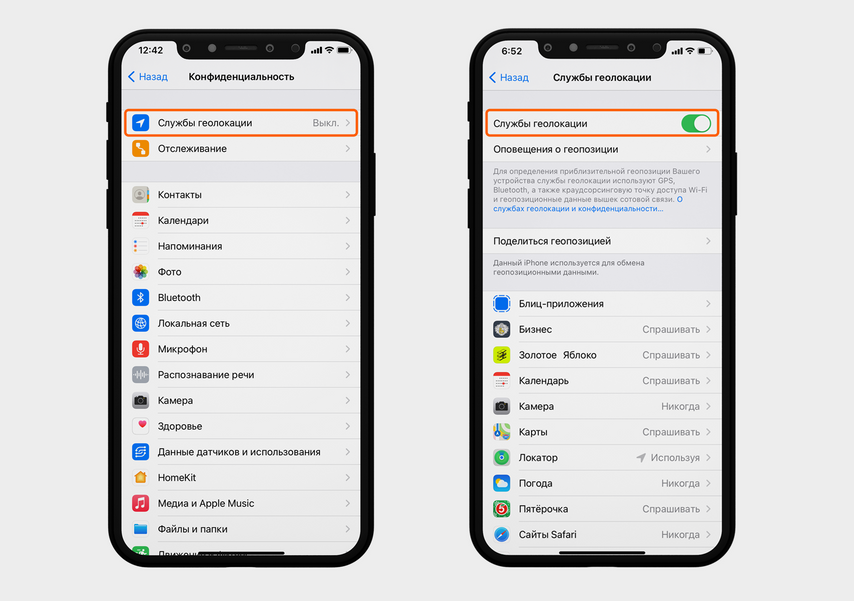
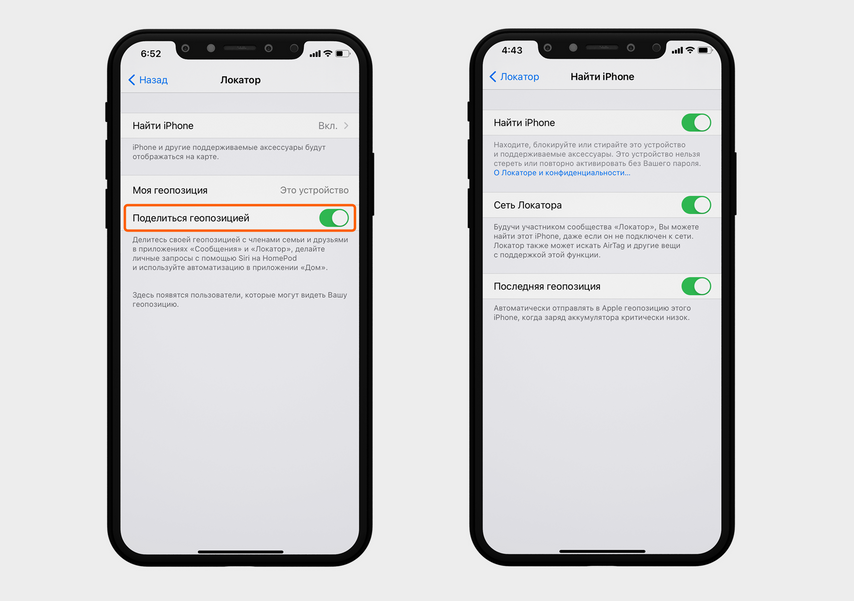
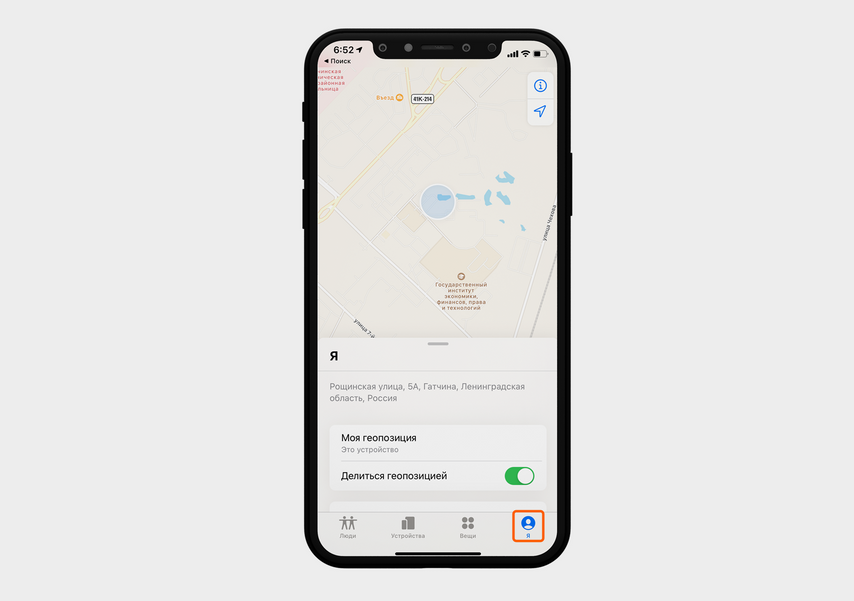
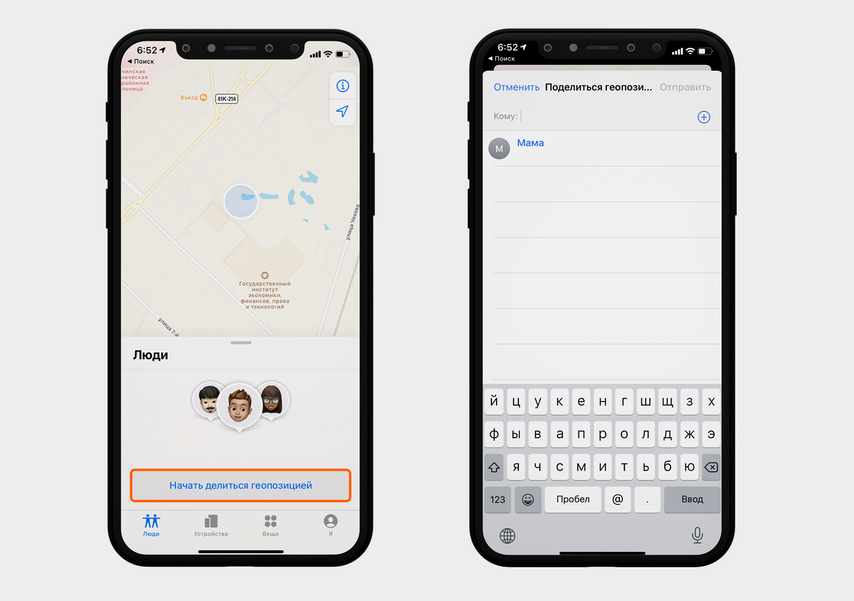
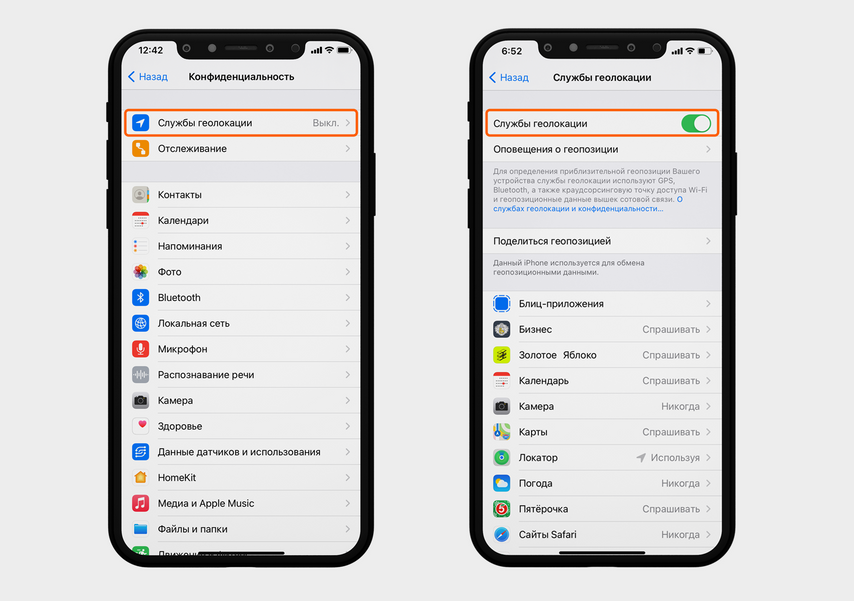
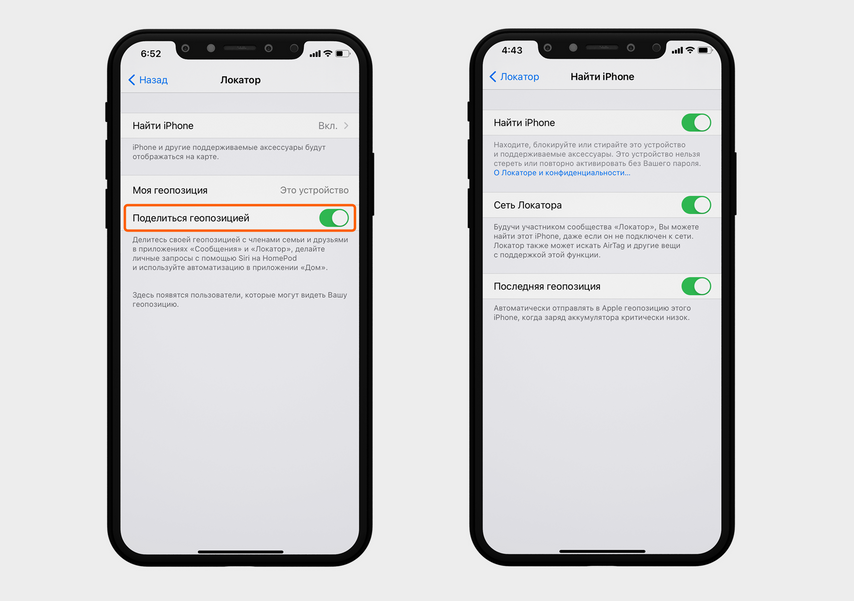
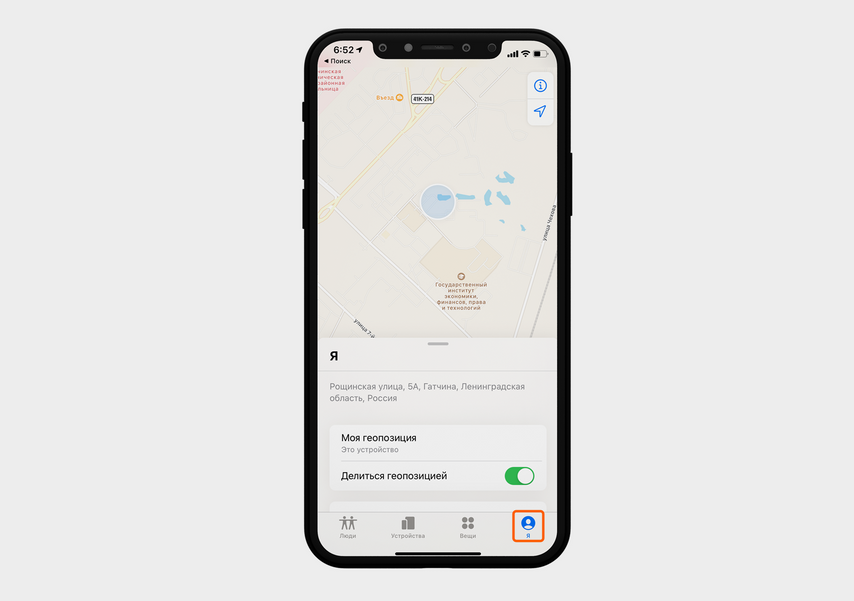
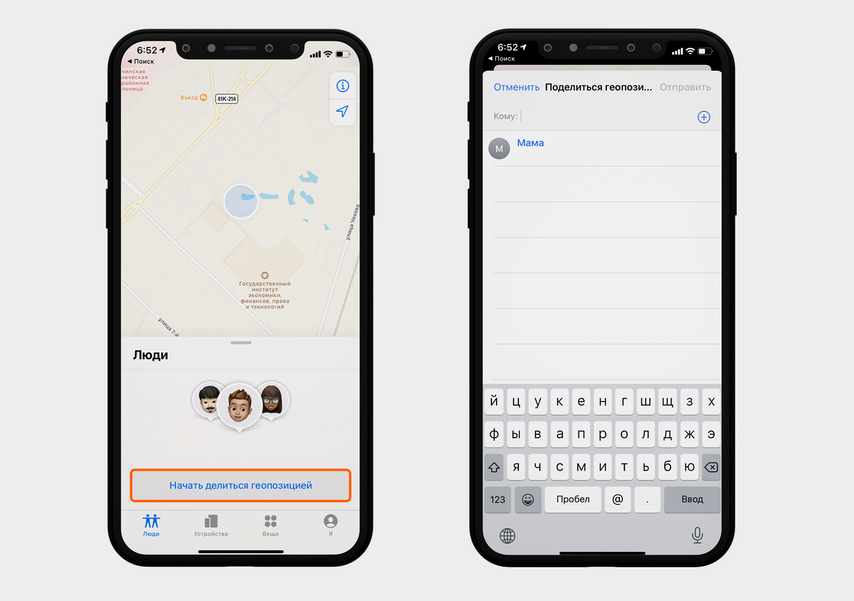
Можно добавить несколько номеров, которые будут получать геолокацию ребенка
Родительский контроль через приложения
У встроенного родительского контроля есть несколько недостатков. Например, на Android нельзя проверить историю браузера ребенка, а на iOS отслеживать геолокацию получится, только если и у вас, и у ребенка iPhone. Чтобы избежать этих ограничений, можно установить отдельное приложение для родительского контроля. Показываем самые популярные сервисы для iOS и Android.
Kaspersky Safe Kids
Это бесплатная программа от антивируса Kaspersky. Она ограничивает доступ к вредоносным сайтам, блокирует нежелательные поисковые запросы в браузере и на YouTube, контролирует время использования приложений. В платной версии можно отслеживать геолокацию и очертить на карте безопасную зону — например, ваш двор. Если ребенок выйдет за его пределы, вам придет уведомление.
Как установить: Google Play, App Store либо по ссылке на сайте приложения.
Из-за ограничений оплаты в Google Play сейчас можно скачать только бесплатную версию, премиум-тариф доступен на сайте Kaspersky.
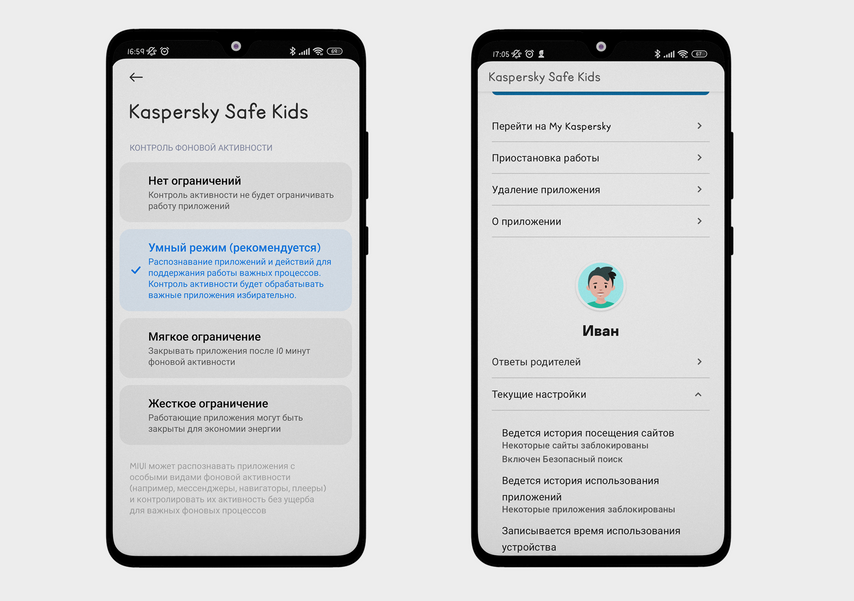
В настройках можно выбрать режим контроля — умный, мягкий или жесткий. Интерфейс на примере Xiaomi POCO X3
Family Link
Официальное полностью бесплатное приложение от Google. Оно подойдет, если у вас iPhone, а у ребенка Android либо у вас обоих Android. Программа устанавливает лимиты на приложения и отслеживает местоположение. Она также анализирует, какими сервисами и как долго пользуется ребенок, и присылает отчеты, если вы хотите контролировать время ребенка в телефоне, но не задавать строгие ограничения. Через Family Link можно создать семейную группу Google-аккаунтов и добавлять общие способы управления скачанным контентом — например, ребенок присылает запрос на установку игры из Google Play, а вы принимаете или отклоняете его.
Как установить: через Google Play или App Store либо по ссылке на сайте приложения. Обратите внимание, что есть две версии приложения Family Link: одна для вашего устройства, другая — для телефона ребенка. При установке сервис предложит выбрать режим.
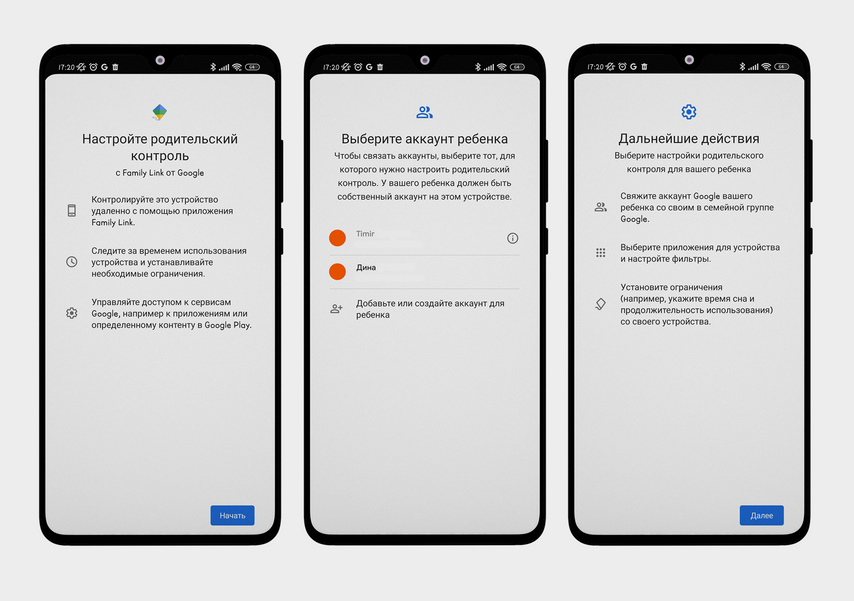
Family Link настраивается через Google-аккаунт. Интерфейс на примере Xiaomi POCO X3
Kid Security
Показывает статистику использования приложений, отслеживает геолокацию и историю перемещения ребенка. В премиум-версии можно удаленно прослушивать звуки вокруг него, чтобы понять, с кем он находится. Если телефон ребенка на беззвучном режиме и он не слышит ваш звонок, можно послать ему звуковой сигнал.
Как установить: через Google Play или App Store либо по ссылке на сайте приложения.
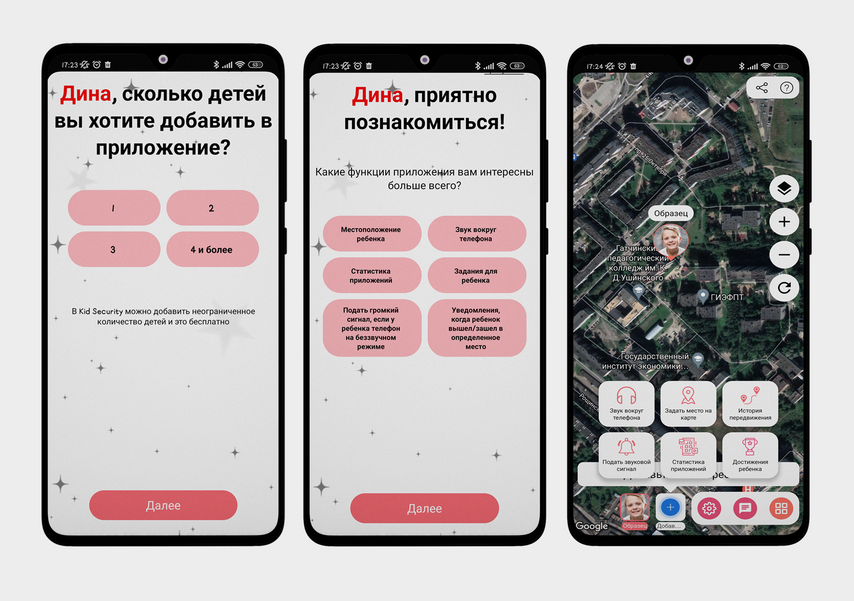
В приложении можно добавить несколько детей. Интерфейс на примере Xiaomi POCO X3
Родительский контроль на сайтах
Если у ребенка еще нет собственного смартфона, можно настроить родительский контроль на отдельных сервисах, которыми он пользуется с вашего устройства — телефона, планшета, ноутбука или телевизора.
Кинопоиск
Нажмите на фото аккаунта в правом верхнем углу, выберите «Добавить детский профиль», укажите имя сына или дочери и возрастную категорию фильмов. После этого под вашей аватаркой появится профиль ребенка — нажмите на него, чтобы зайти в безопасный режим. Теперь ребенок не запустит случайно боевик или ужастик.
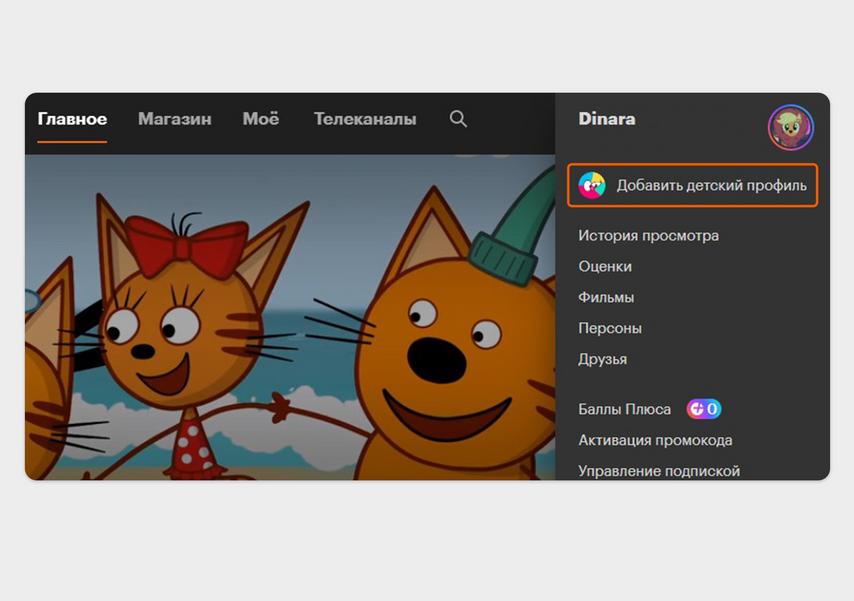
Детский режим активируется справа на панели профиля
YouTube
Войдите в аккаунт YouTube, нажмите на фото профиля, прокрутите меню до конца и перейдите в раздел «Безопасный режим». Чтобы включить его, потяните ползунок вправо. Можно также скачать на смартфон, планшет, Smart TV отдельное приложение YouTube Kids или пользоваться его веб-версией. В сервисе собраны только детские каналы с мультфильмами и развлекательными видео.
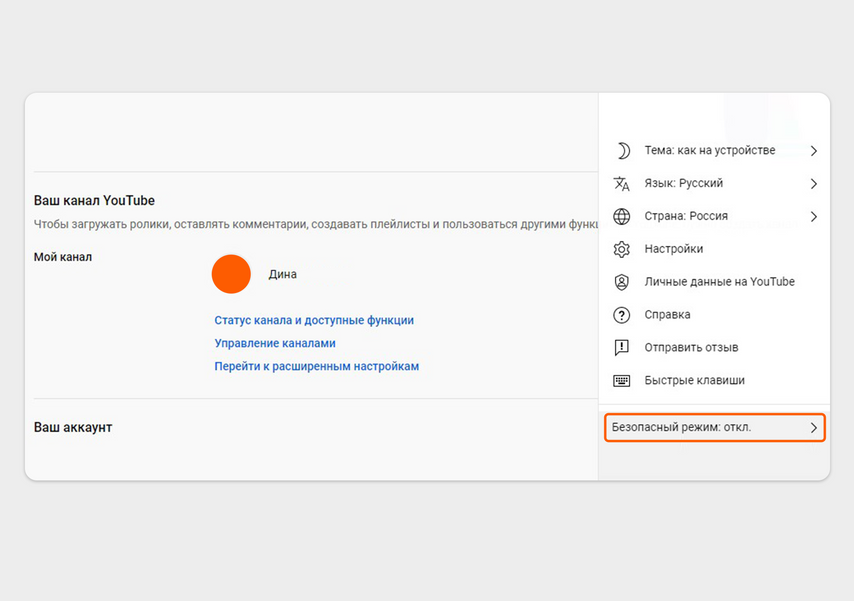
Безопасный режим будет действовать только в том браузере, через который его включили
Поисковая система Google
Дети до 13 лет не могут сами завести себе Google-аккаунт — это должны сделать родители в приложении или на сайте Google Families. Создав ребенку профиль, перейдите на поисковую страницу Google в браузере. Найдите внизу экрана «Настройки» → «Настройки поиска». Поставьте галочку в графе «Безопасный поиск». Теперь в результатах выдачи не будут показываться картинки, видео и ссылки, связанные с ненормативным контентом.
Режим поиска привязан к Google-аккаунту, через который его настраивали. Если активировать безопасный поиск на компьютере, на телефоне с той же учетной записью он тоже включится. А если вы выйдете из профиля ребенка и зайдете в свой, поиск будет обычным.
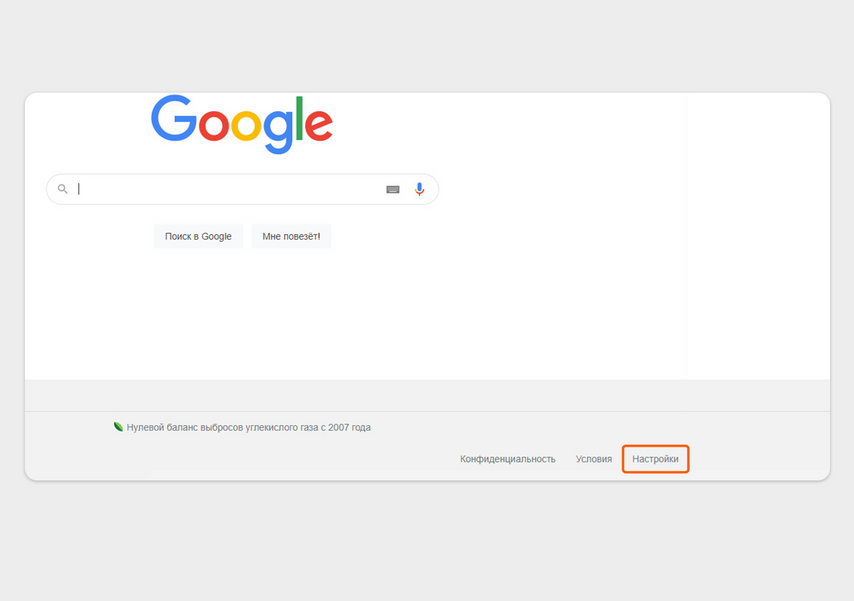
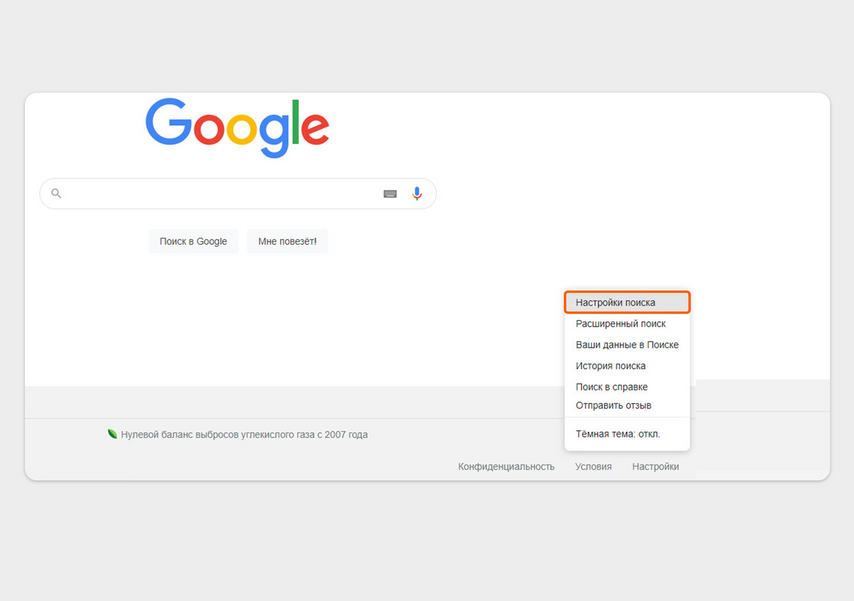
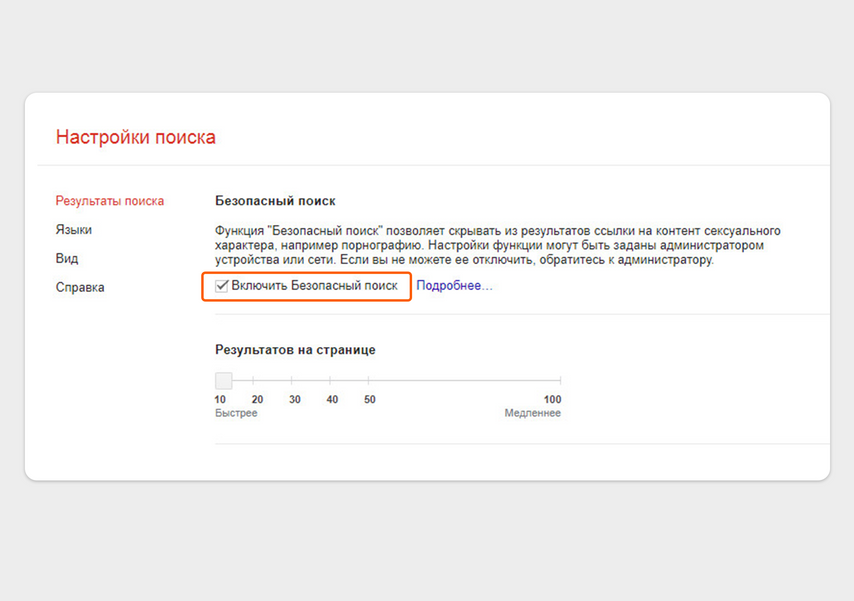
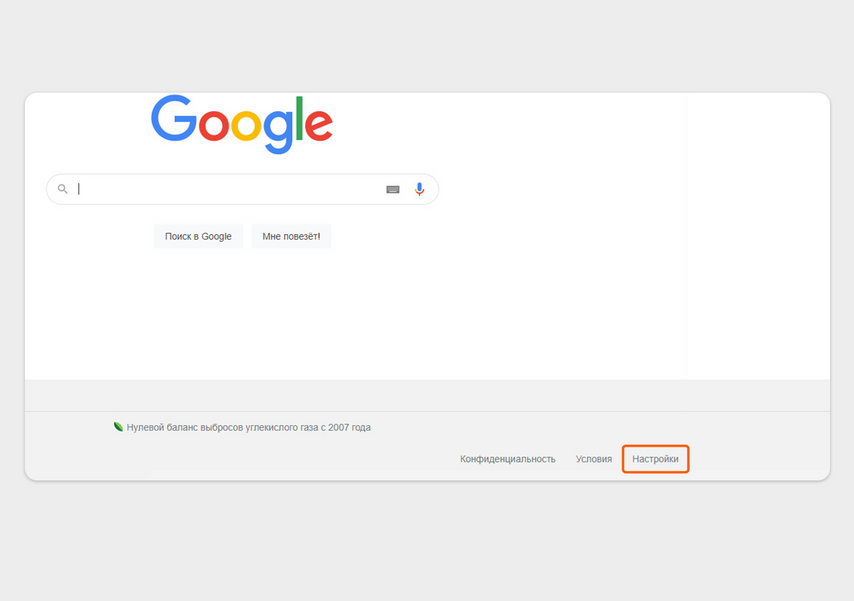
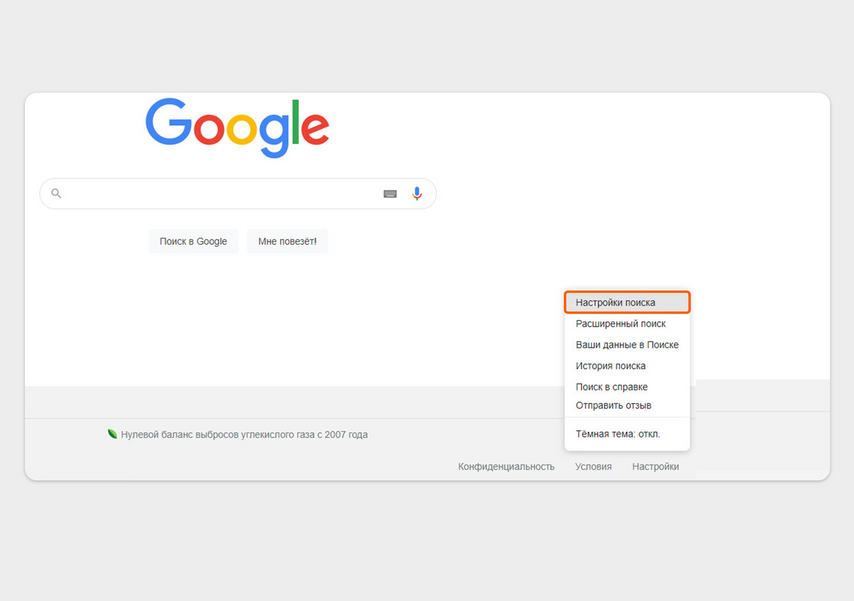
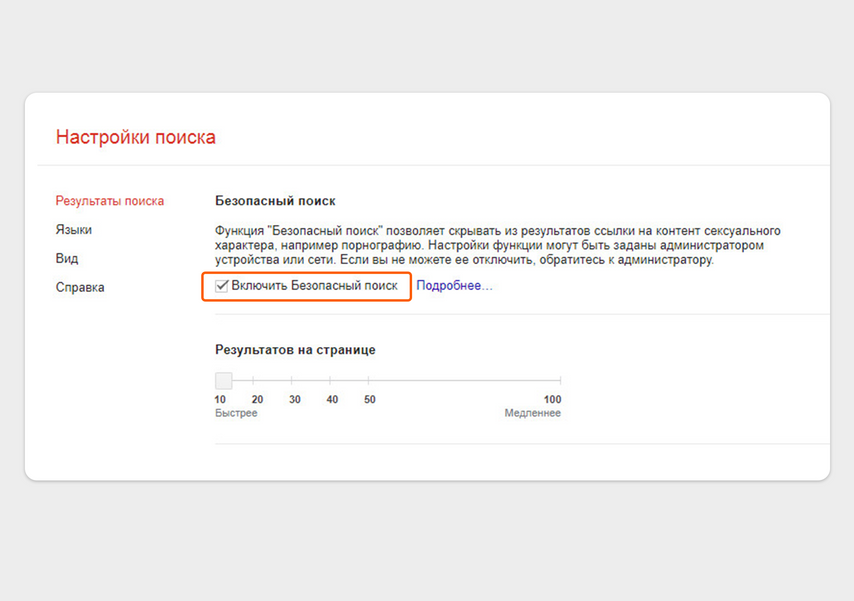
Раздел «Настройки» находится внизу страницы
Поисковая система Яндекса
В Яндекс-аккаунте ребенка перейдите на страницу «Настройка» → «Поиск» и в блоке «Фильтрация» выберите режим «Семейный поиск». Нажмите «Сохранить». Теперь из результатов выдачи будет исключен контент с нецензурной лексикой и другие сайты для взрослых.
Как и в случае с Google, безопасный поиск распространяется только на тот аккаунт, с которого его активировали. Чтобы не менять постоянно настройки, используйте отдельные профили для себя и ребенка.
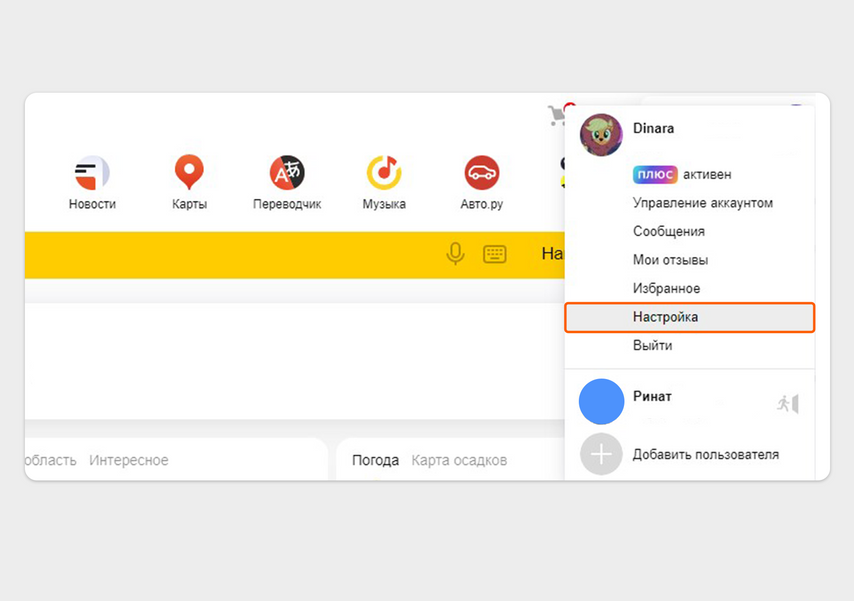
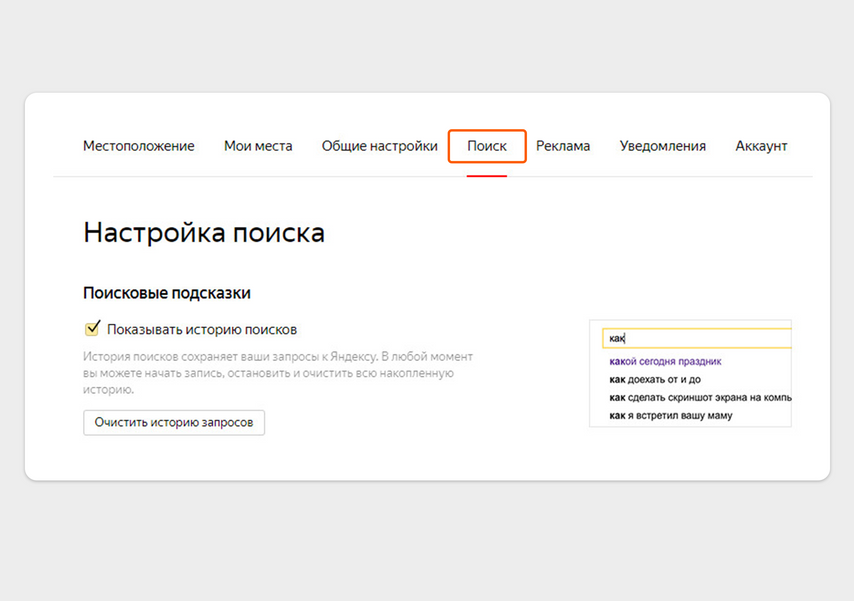
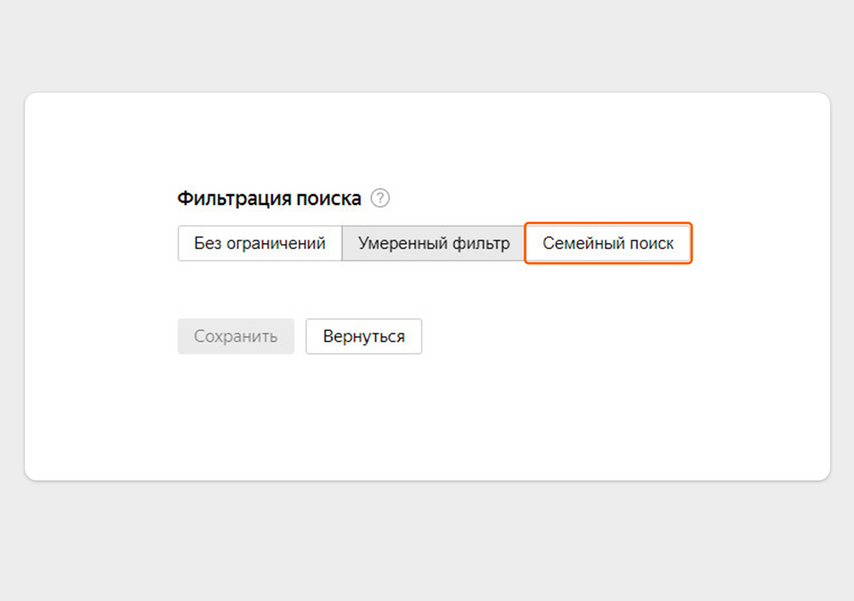
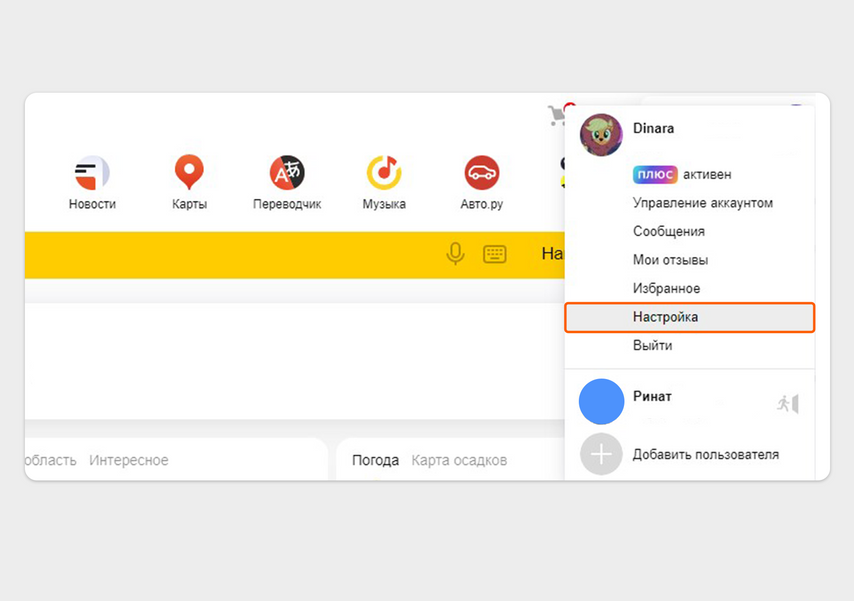
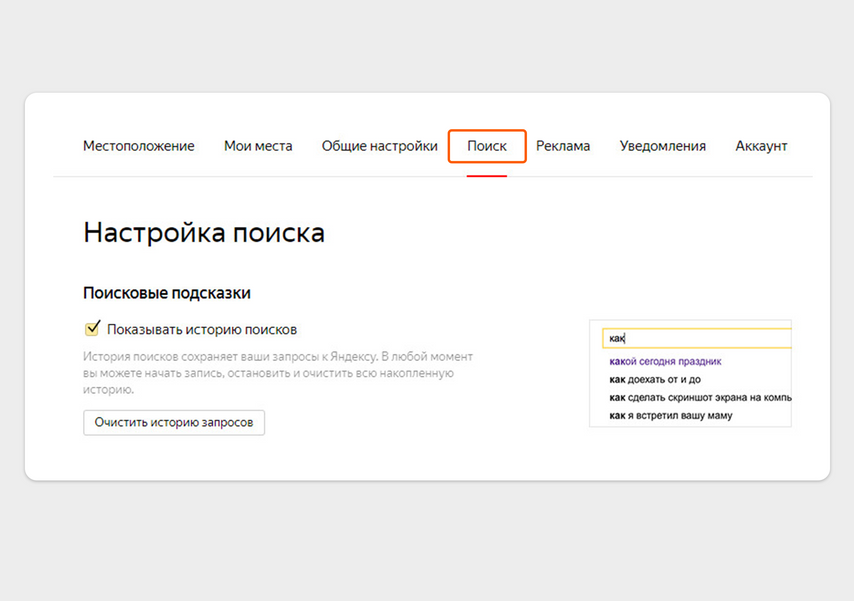
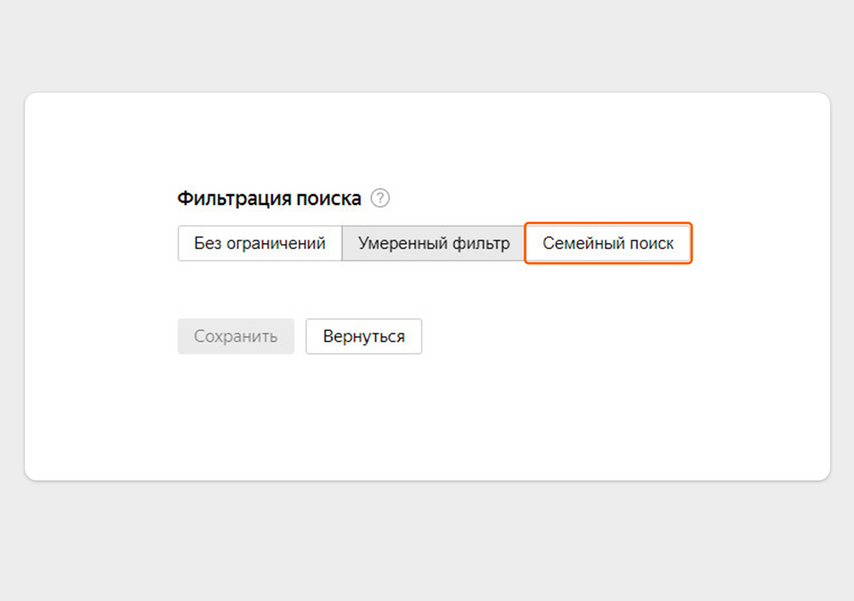
Вкладка «Настройка» находится в меню под профилем на панели справа
Родительский контроль: коротко
- На Android и iOS есть встроенный режим родительского контроля, который можно включить через «Настройки». Им удобно пользоваться, если у вас и ребенка гаджеты одной операционной системы, иначе могут быть доступны не все функции.
- Если у вас iOS, а у ребенка Android или наоборот, можно установить отдельное приложение.
- Родительский контроль можно настроить не только на планшете и смартфоне, но и прямо в сервисах и приложениях: онлайн-кинотеатрах, поисковых системах и на отдельных сайтах.
Что из этого действительно работает, а что нет, читайте мнения родителей.